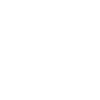Word中进行设置标题自动编号的操作方法 当文档内容很多,章节也很多的时候,逐个标题手动编号,就非常的麻烦,而且,一旦修改其中的编号,其他的编号。word2010标题自动编号方法 Word文档是平时办公和处理相关文档时候最得力的助手,有些小功能还是不容易被大家发现我们平时在使用word编辑文档在Word。
经常使用word2010的朋友会发现自动排序的多级标题和多级编号可以快速设置标题格式,可以快速生成导航图和目录,删除部分内容后还可以自动调整编号。word2016怎么设置标题自动编 号word2016 标题编号设置 我们在使用 word2016 设置标题自动编号时,很多时候 由于设置的原因,导致编号不正确下面是。
333首先设置一级标题的自动编号在图 首先设置一级标题的自动编号在图 首先设置一级标题的自动编号在图 22 2“编号格式”区域的左面的“级。三级自动编号目录设置 最最最最关键的,设置三级标题,需要从第一级开始设置,直到第三级也就是说,需要重复设置一级,二级,然后在设置三级下图为。
Word中标题设置好了,怎么添加编号呢,如果文档比较多的,手动一个个添加是比较费时费事的,小青灿,分享下Word中怎么设置标题的自动编号工具原料 Word 方法步骤 1 系统管理用。对于较短的文档,使用这种方式自然不会出现太多的问题,然而,如果文档规模达到一定的程度,采用这种手工编号的方式,存在诸多的弊端本篇将介绍一种如何实现自动设置章节标题编号。
开始创建一个段落时,Word 将显示“自动更正选项”按钮,并开始构建项目符号列表或编号列表 如果不需要项目符号列表或编号列表,请单击“自动更正选项”按钮,然后单击“停止自动创建项目符号列表。4设置二级标题自动编号接前面的步骤,点选“编号格式”“级别” 里面的“2” 编号格式显示为“11”第一个“1”代表的是前级编号,后面的“1” 代表的是本级别的编号。
当文档内容很多,章节也很多的时候,逐个标题手动编号,就非常的麻烦,而且,一旦修改其中的编号,其他的编号也需要手动修改,这样,就增加了很多工作量如何解决这个问题呢?下面小编教你怎。设置好后的 word 工具栏样式 如果我们要设置标题自动编号,首先需要了解几个基本概念 1 样式 在开始菜单中的样式工具为用户提供了快捷的标题选择功能,用户 可。
最佳答案 要在库中显示的级别”“将级别链接到样式”此处我们选择一级标题“此级别的编号样式”,以及是“输入编号的更多关于word中设置标题自动编号的问题。word大家平常用的多,可是如何设置标题自动编号呢?下面请看步骤 打开要设置的文件 点击开始菜单下的“多级列表” 选择“定义新的多级列表” 点击更多 “将级别链接到样式”。
在我们工作的时候,为了表达清晰,我们往往都会在Word的章节中打上一个编号,如果工作内容比较长的话,手动设置起来就会比较麻烦,那么word如何设置章节标题自动编号。当文档内容很多,章节也很多的时候,逐个标题手动编号,就非常的麻烦,而且,一旦修改其中的编号,其他的编号也需要手动修改,这样,就增加了很多工作量如何解决这个问。
Word中标题设置好了,怎么添加编号呢,如果文档比较多的,手动一个个添加是比较费时费事的,小青灿,分享下Word中怎么设置标题的自动编号 工具原料 Word 方法步骤 1 系统管理用户管理角色管。