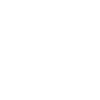1选中图片鼠标右键,点击插入题注 2窗口出现后,点击新建标签在标签框里面输入图片 二字即可无需输入序号然后点击确定 3再次回到文档里面,图片下面已经有了图片1 这几个字,说明编号成功了 4在文本中我们还需要标注图片编号,光标放在需要插入图片编号的文档位置 例如,5文档里面就对图片的标注就成功了同样的方法,标注图2 图3 查看更多内容。一为图片添加题注Word中题注的作用就是给文档里的图片表格图表或公式等元素添加自动标注,即编号和注释文字下面以为图片添加题注为例进行讲解注为表格图表或公式添加题注。
默认情况下,如果键入星号或1,Word 会认为您正在尝试开始项目符号列表或编号列表 您可以关闭自动列表识别功能转到"文件选项" "校对"选择"自动更正选项",然后选择 "。当Word文档中插入了大量图片时,手动为这些图片编号会是一件很麻烦的事情特别是在需要对编号后的图形进行增删时,手动编号将更加麻烦下面介绍对Word文档中的图片进行自动编号的方。
文章中图表如何编号
在编辑WORD文档过程中,有时候会碰到文中有图片或表格的情况,数量比较小还好说,我们直接可以在图片表格下面标注图1或表1字样,如果数量太多时尤其是后期还是插入或删减图片表格,就给我。工作中,经常需要对图表进行编辑和编号,有的时候会涉及图表的顺序调整增加或删除,刚刚调整好的图表的编号就会被打乱,有的时候还会漏调,从而导致即使耗费了大量的时间,图表的序号依。
在Word中,我们可以为图片进行自动编号,下面给大家介绍在Word中为图片进行自动编号的方法,一起来了解一下吧! 在Word中为图片进行自动编号的方法 1打开Word文档。能不能让 Word 对图表公式自动编号, 在编号改变时自动更新文档中的相应 引用?答案是肯定的!下面以图的编号为例说明具体的作法 自动编号可以通过 Word 的“题注”功能来实现。
word图片自动排序
若是这样,上百张的图片就要花费大量的时间,熟练的小伙伴会说利用题注来实现呐,没错题注是一个好技巧,但这对于后期调整很方便,前期插入还是要手动插入的这样会方便吗?答案是肯定的。1选中图片鼠标右键,点击插入题注 2窗口出现后,点击新建标签在标签框里面输入图片 二字即可无需输入序号然后点击确定 3再次回到文档里面,图片下面已经有了图片1 这几个字,说明编号成功了 4在文本中我们还需要标注图片编号,光标放在需要插入图片编号的文档位置 例如,5文档里面就对图片的标注就成功了同样的方法,标注图2 图3 查看更多内容。
一为图片添加题注Word中题注的作用就是给文档里的图片表格图表或公式等元素添加自动标注,即编号和注释文字下面以为图片添加题注为例进行讲解注为表格图表或公式添加题注。默认情况下,如果键入星号或1,Word 会认为您正在尝试开始项目符号列表或编号列表 您可以关闭自动列表识别功能转到"文件选项" "校对"选择"自动更正选项",然后选择 "。
word图片题注自动编号
当Word文档中插入了大量图片时,手动为这些图片编号会是一件很麻烦的事情特别是在需要对编号后的图形进行增删时,手动编号将更加麻烦下面介绍对Word文档中的图片进行自动编号的方。在编辑WORD文档过程中,有时候会碰到文中有图片或表格的情况,数量比较小还好说,我们直接可以在图片表格下面标注图1或表1字样,如果数量太多时尤其是后期还是插入或删减图片表格,就给我。
工作中,经常需要对图表进行编辑和编号,有的时候会涉及图表的顺序调整增加或删除,刚刚调整好的图表的编号就会被打乱,有的时候还会漏调,从而导致即使耗费了大量的时间,图表的序号依。在Word中,我们可以为图片进行自动编号,下面给大家介绍在Word中为图片进行自动编号的方法,一起来了解一下吧! 在Word中为图片进行自动编号的方法 1打开Word文档。
word表1表2自动编号
能不能让 Word 对图表公式自动编号, 在编号改变时自动更新文档中的相应 引用?答案是肯定的!下面以图的编号为例说明具体的作法 自动编号可以通过 Word 的“题注”功能来实现。若是这样,上百张的图片就要花费大量的时间,熟练的小伙伴会说利用题注来实现呐,没错题注是一个好技巧,但这对于后期调整很方便,前期插入还是要手动插入的这样会方便吗?答案是肯定的。