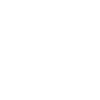“设置标题样式,同一标题设置为同样的格式,不同标题的等级要与格式对应,正文部分选择正文格式,设置好之后,鼠标点击在需要插入标题的位置,选择引用,再点击目录,选择自定义目录,点击确定,目录的自动插入就完成了”。Word是大家在工作中经常使用的一个文字编辑软件,在做的文档中大家经常会插入一个目录,但是很多小伙伴不知道如何自动生成目录,所以今天小编就给大家带来该教程方法步骤 1 首先我。若要自定义现有目录 转到“引用”“目录”选择“自定义目录”使用这些设置可以显示隐藏和对齐页码,添加或更改制表符前导符,设置格式,并指定要显示的标题级别数 有。
步骤七选择插入 空白页之后,选择引用 目录,在空白页插入自动生成的目录 步骤八按住ctrl键单击目录条目可以自动跳转到正文对应章节 看了“word怎么设置自动生成目录的两种方法。在Word 2007中目录可以自动生成,目录来自于文档的结构 我们的文档还没有结构,我们先来编排一下结构有两种方法 word自动生成目录方法一 1点右下方的大纲视图按钮,切换到大纲视图。自动生成目录非常的方便,可以节省很多时间,生成目录的具体方法如下 1打开word 2输入各目录文本内容 3分别将文本内容设置为标题1,标题2,标题3 4点击。
又应该如何生成呢?今天就详细的为大家介绍讲解一下!自动生成目录前提条件不是每一篇文档都适合实现自动生成目录,它也是有一些条件因素如果不能满足基本条件,那么生成的目录也就不。2点击开始样式选择标题样式,记住,每一个都是需要设置的 3点击插入页码页面底端,选择页码即可 4这一步就是自动生成目录了,在文章的末尾,点。“设置标题样式,同一标题设置为同样的格式,不同标题的等级要与格式对应,正文部分选择正文格式,设置好之后,鼠标点击在需要插入标题的位置,选择引用,再点击目录,选择自定义目录,点击确定,目录的自动插入就完成了”。
Word是大家在工作中经常使用的一个文字编辑软件,在做的文档中大家经常会插入一个目录,但是很多小伙伴不知道如何自动生成目录,所以今天小编就给大家带来该教程方法步骤 1 首先我。若要自定义现有目录 转到“引用”“目录”选择“自定义目录”使用这些设置可以显示隐藏和对齐页码,添加或更改制表符前导符,设置格式,并指定要显示的标题级别数 有。步骤七选择插入 空白页之后,选择引用 目录,在空白页插入自动生成的目录 步骤八按住ctrl键单击目录条目可以自动跳转到正文对应章节 看了“word怎么设置自动生成目录的两种方法。
在Word 2007中目录可以自动生成,目录来自于文档的结构 我们的文档还没有结构,我们先来编排一下结构有两种方法 word自动生成目录方法一 1点右下方的大纲视图按钮,切换到大纲视图。自动生成目录非常的方便,可以节省很多时间,生成目录的具体方法如下 1打开word 2输入各目录文本内容 3分别将文本内容设置为标题1,标题2,标题3 4点击。又应该如何生成呢?今天就详细的为大家介绍讲解一下!自动生成目录前提条件不是每一篇文档都适合实现自动生成目录,它也是有一些条件因素如果不能满足基本条件,那么生成的目录也就不。
2点击开始样式选择标题样式,记住,每一个都是需要设置的 3点击插入页码页面底端,选择页码即可 4这一步就是自动生成目录了,在文章的末尾,点。