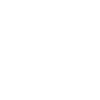“1点击导航栏中的开始设置目录样式2设置完成后点击导航栏中的引用3点击左侧目录选项后点击自定义目录生成目录4根据以上步骤操作即可在WPS中自动生成目录 注意事项1首先设置标题样式2在引用中点击目录生成目录”。WPS怎么制作目录?WPS制作目录步骤,WPS怎么制作目录?WPS制作目录步骤。平时工作接触文档排版比较多,说到文档排版今天就先发一个做WPS目录的基础教程 第一种常规排法 方法不多说就是打字,然后打省略号,后面缀页码,然后强制对齐页码 缺点页码不容易。
全文修改后可能有些章节的页码会有变动,可以直接单击大纲工具栏中的“更新目录”按钮完成页码的自动更新如上图所示按住ctrl并单击目录里的页码可以直接跳到该页以下是学习啦小。WPS文字具有自动生成目录功能,与手动添加的目录不同,自动生成的目录并不是简单的文字符号,而是以域的方式体现,具有自动更新和链接到目录项的功能下面来教大家wps怎么自动生成目录。用WPS编写文档,文档编写完成之后,其实目录是可以自动生成的,而且目录生成之后随时可以根据文档变动而更新目录,下面我就来演示一下吧 操作方法 01 我们打开一篇WPS文档做演示用,首。
最佳答案 打开一个表格 请点击输入图片描述 在菜单栏上“智能工具箱”里找到“创建表格目录”请点击输入图片描述 点击它,弹更多关于wps制作目录的操作步骤的问题。你是否想了解WPS office 2010怎样自动生成目录?下面就是WPS office 2010自动生成目录教程,赶紧来看一下吧希望大家喜欢 WPS office 2010自动生成目录的操作步骤 前提准备工作首。“1点击导航栏中的开始设置目录样式2设置完成后点击导航栏中的引用3点击左侧目录选项后点击自定义目录生成目录4根据以上步骤操作即可在WPS中自动生成目录 注意事项1首先设置标题样式2在引用中点击目录生成目录”。
WPS怎么制作目录?WPS制作目录步骤,WPS怎么制作目录?WPS制作目录步骤。平时工作接触文档排版比较多,说到文档排版今天就先发一个做WPS目录的基础教程 第一种常规排法 方法不多说就是打字,然后打省略号,后面缀页码,然后强制对齐页码 缺点页码不容易。全文修改后可能有些章节的页码会有变动,可以直接单击大纲工具栏中的“更新目录”按钮完成页码的自动更新如上图所示按住ctrl并单击目录里的页码可以直接跳到该页以下是学习啦小。
WPS文字具有自动生成目录功能,与手动添加的目录不同,自动生成的目录并不是简单的文字符号,而是以域的方式体现,具有自动更新和链接到目录项的功能下面来教大家wps怎么自动生成目录。用WPS编写文档,文档编写完成之后,其实目录是可以自动生成的,而且目录生成之后随时可以根据文档变动而更新目录,下面我就来演示一下吧 操作方法 01 我们打开一篇WPS文档做演示用,首。最佳答案 打开一个表格 请点击输入图片描述 在菜单栏上“智能工具箱”里找到“创建表格目录”请点击输入图片描述 点击它,弹更多关于wps制作目录的操作步骤的问题。
你是否想了解WPS office 2010怎样自动生成目录?下面就是WPS office 2010自动生成目录教程,赶紧来看一下吧希望大家喜欢 WPS office 2010自动生成目录的操作步骤 前提准备工作首。